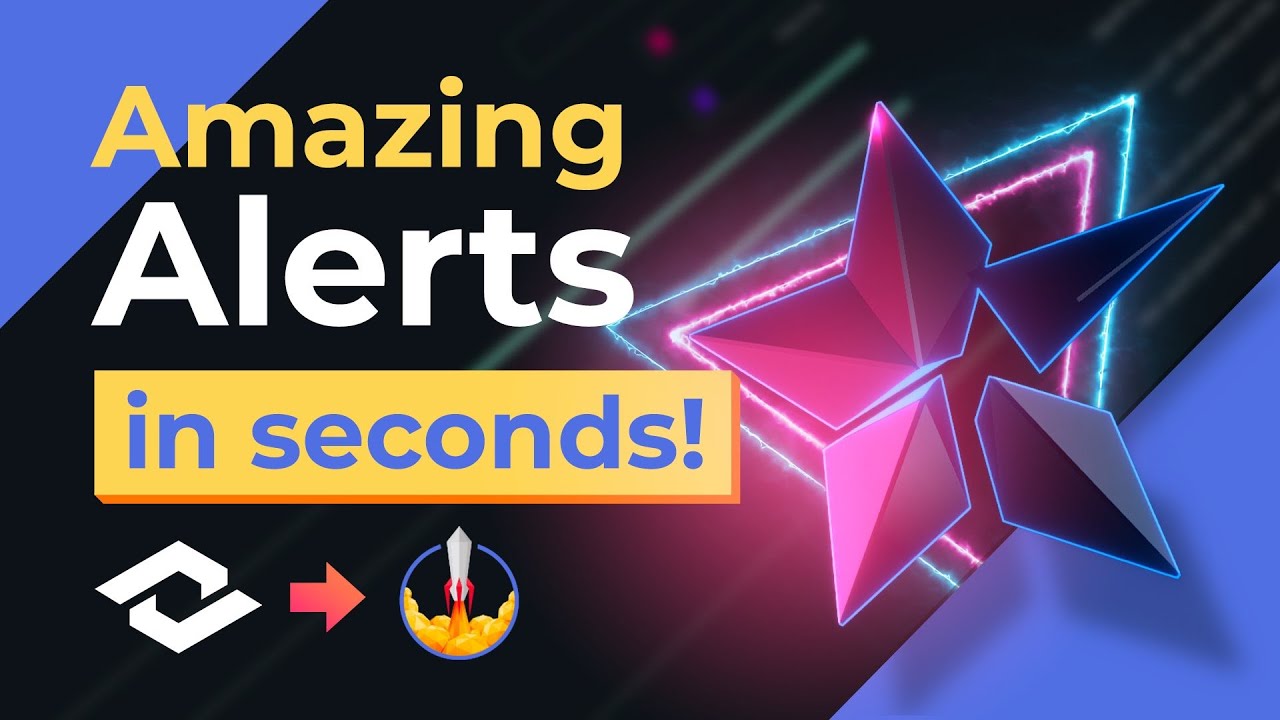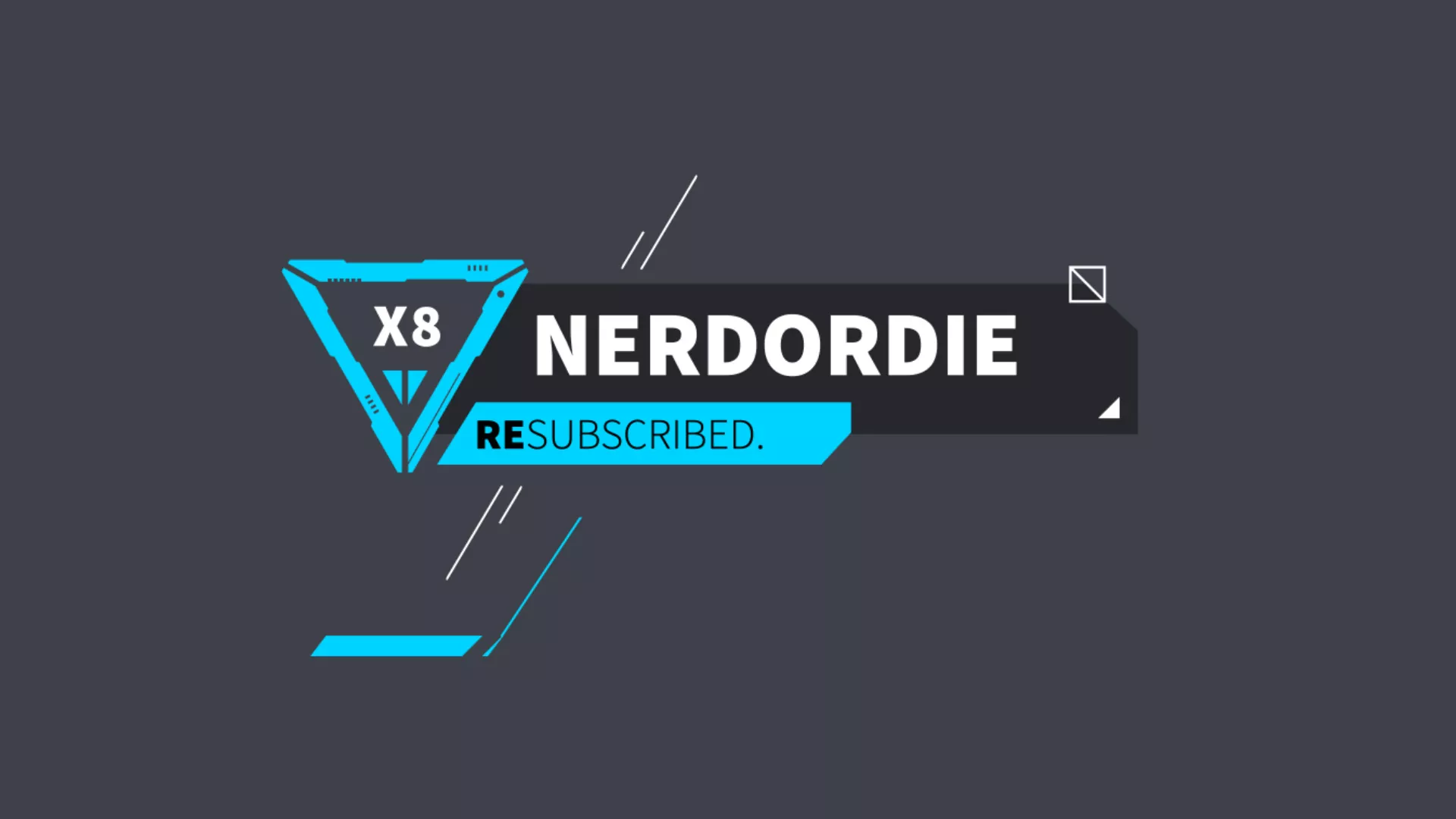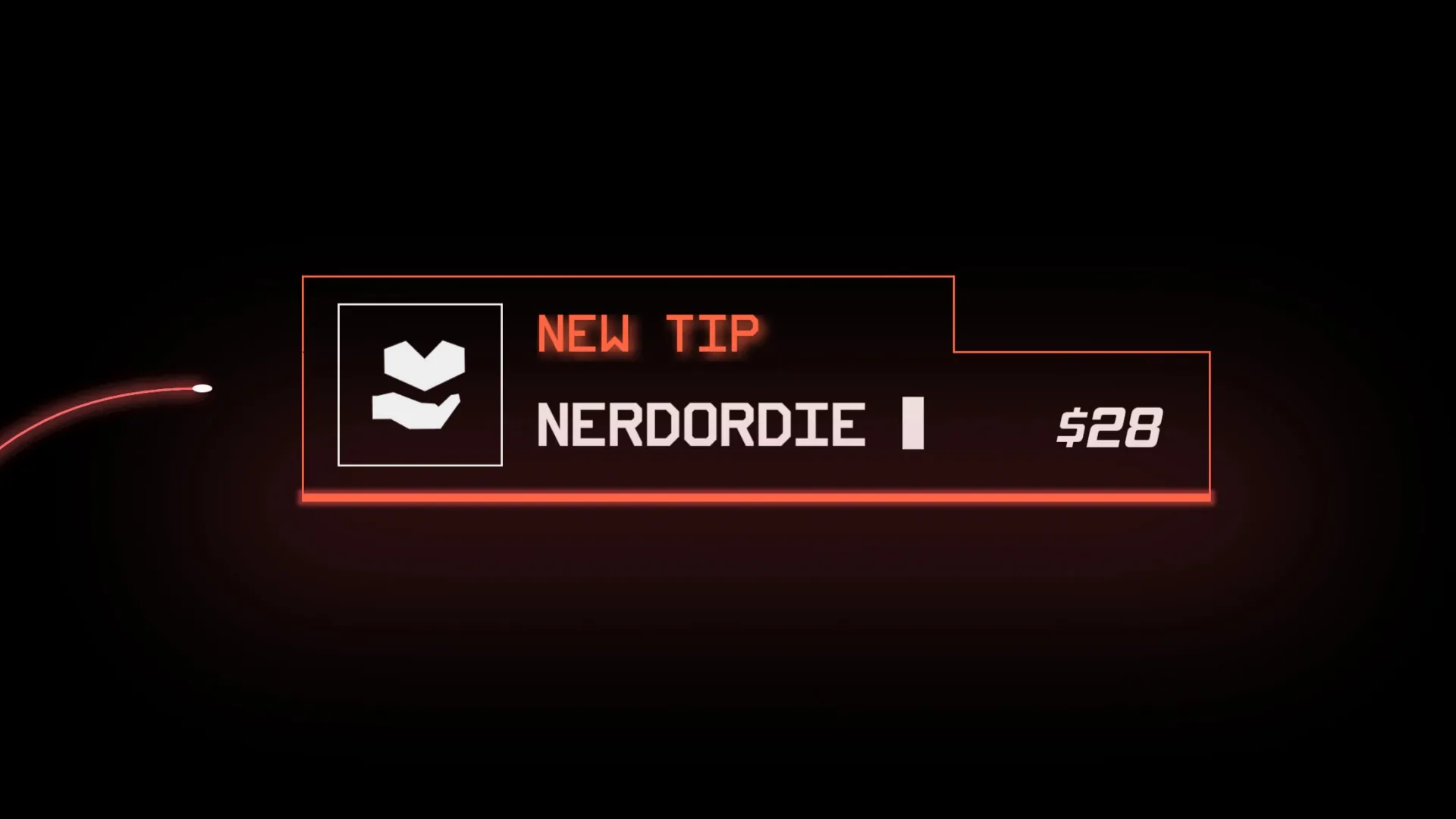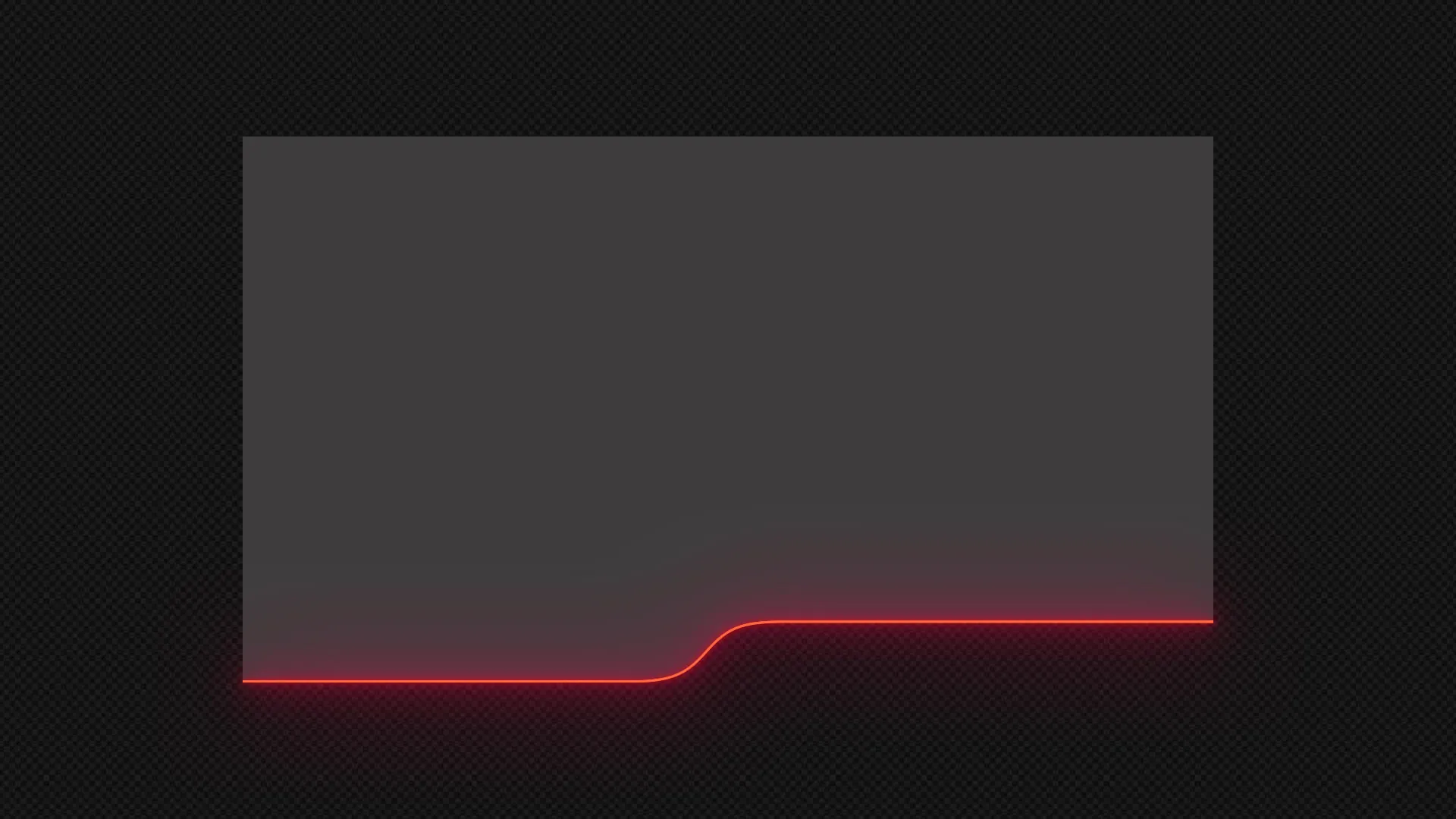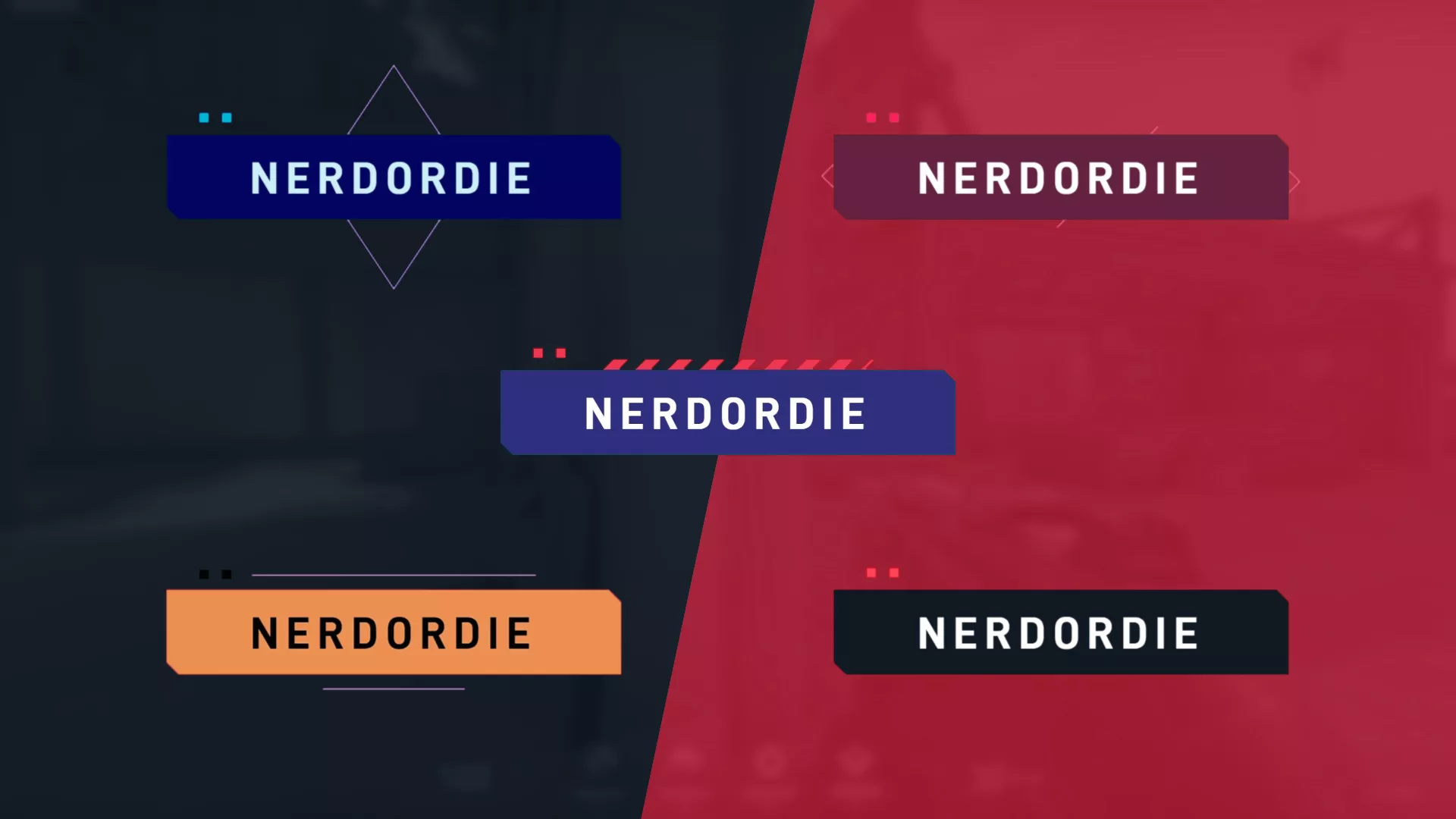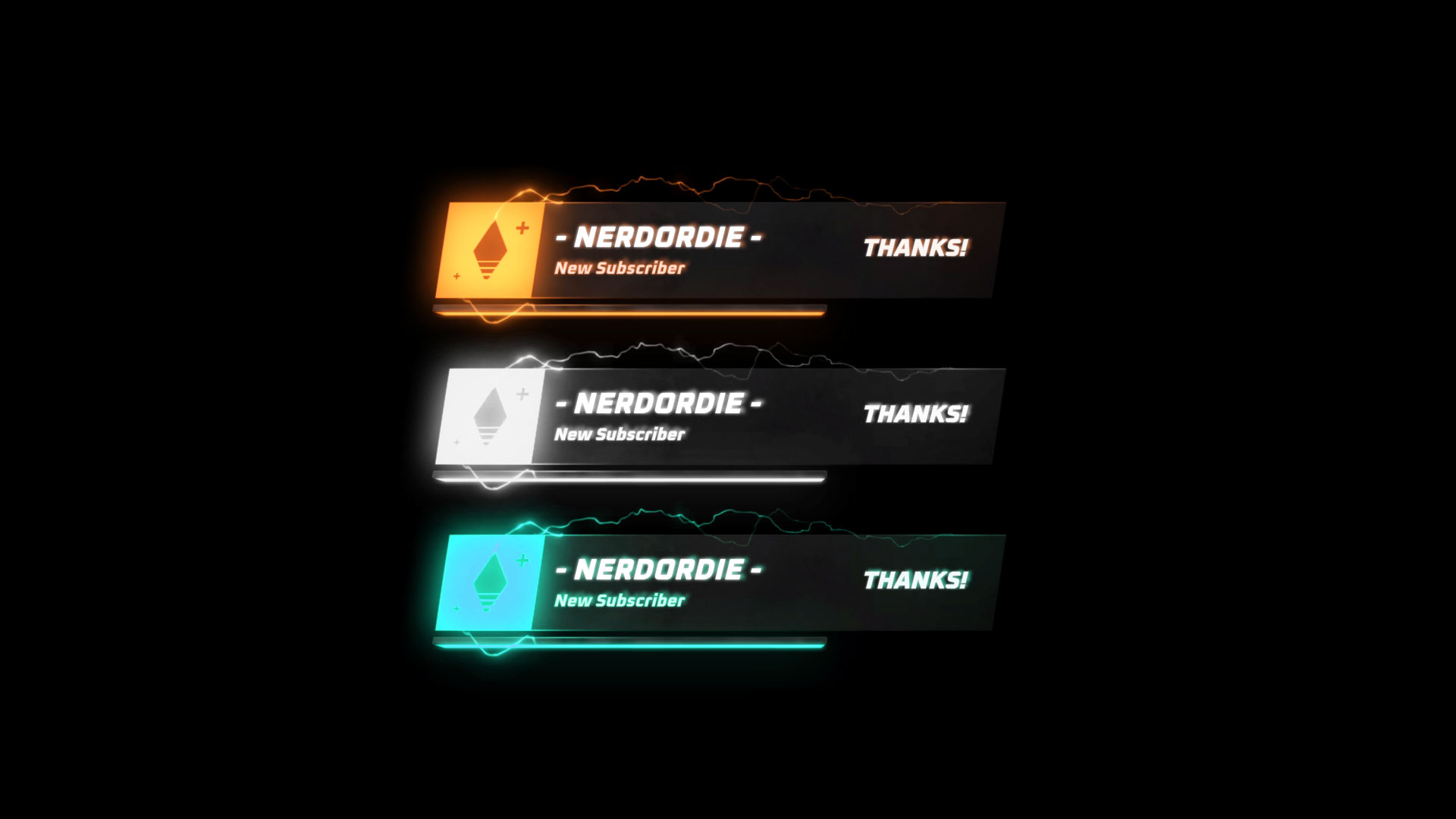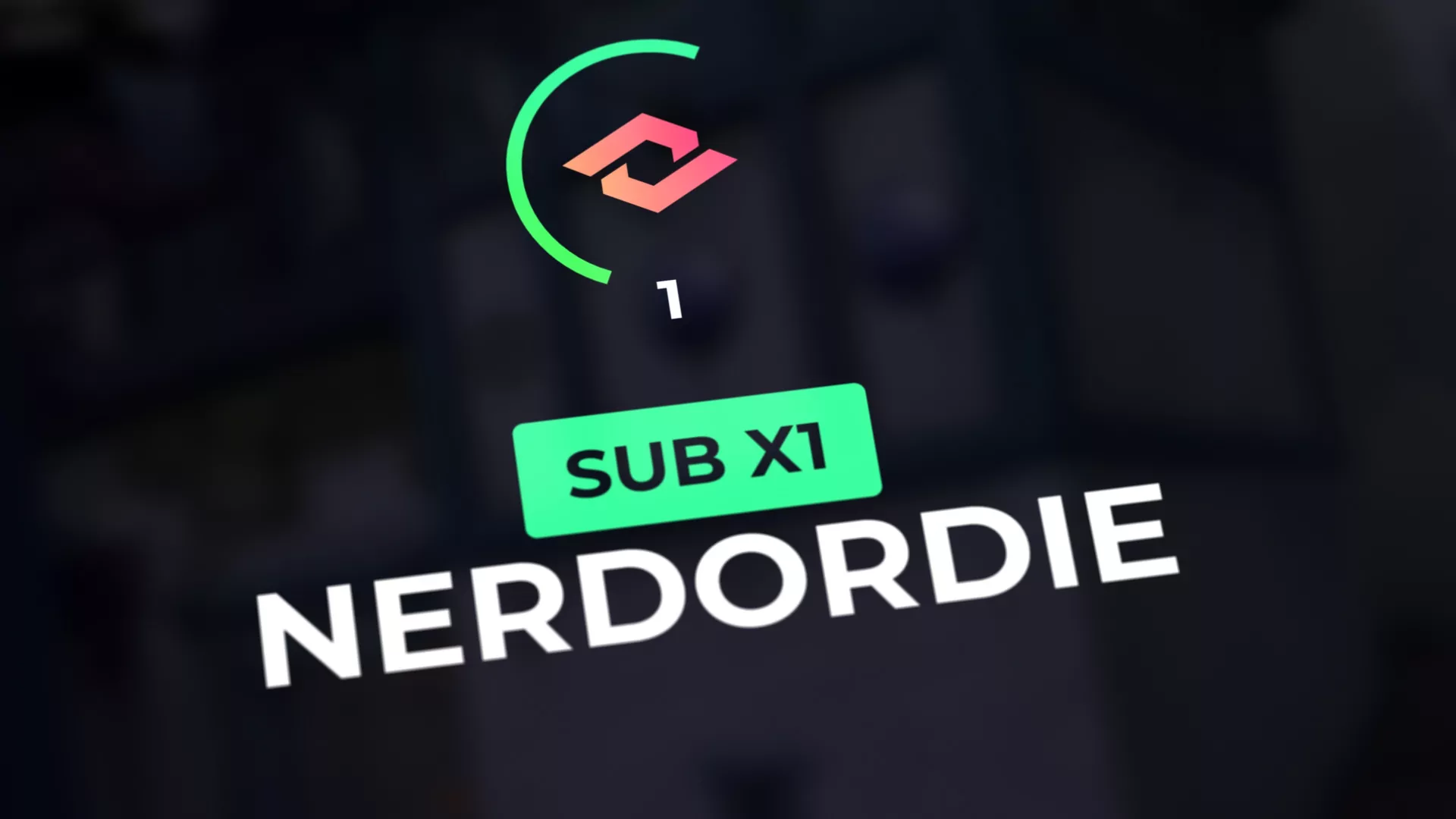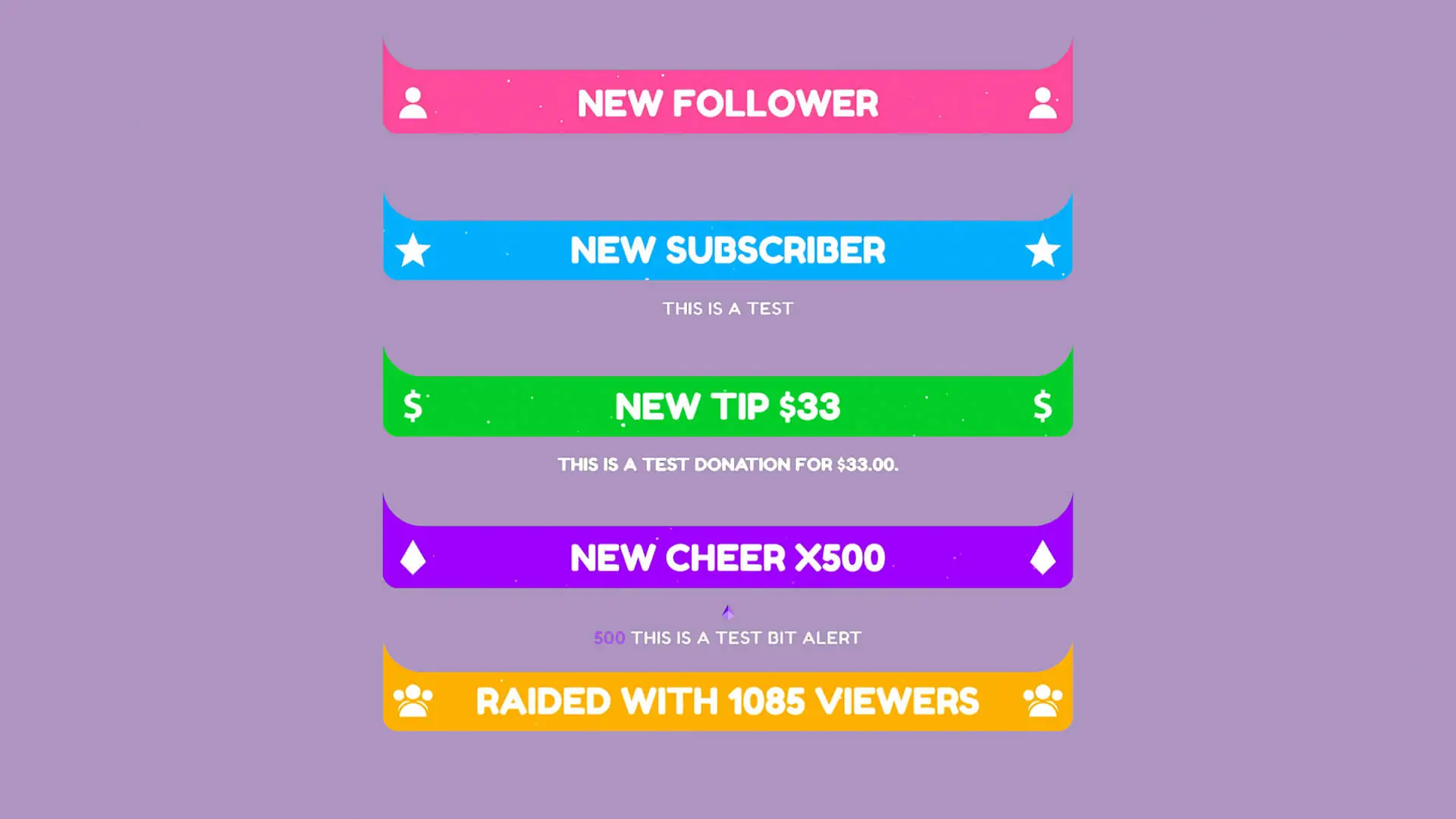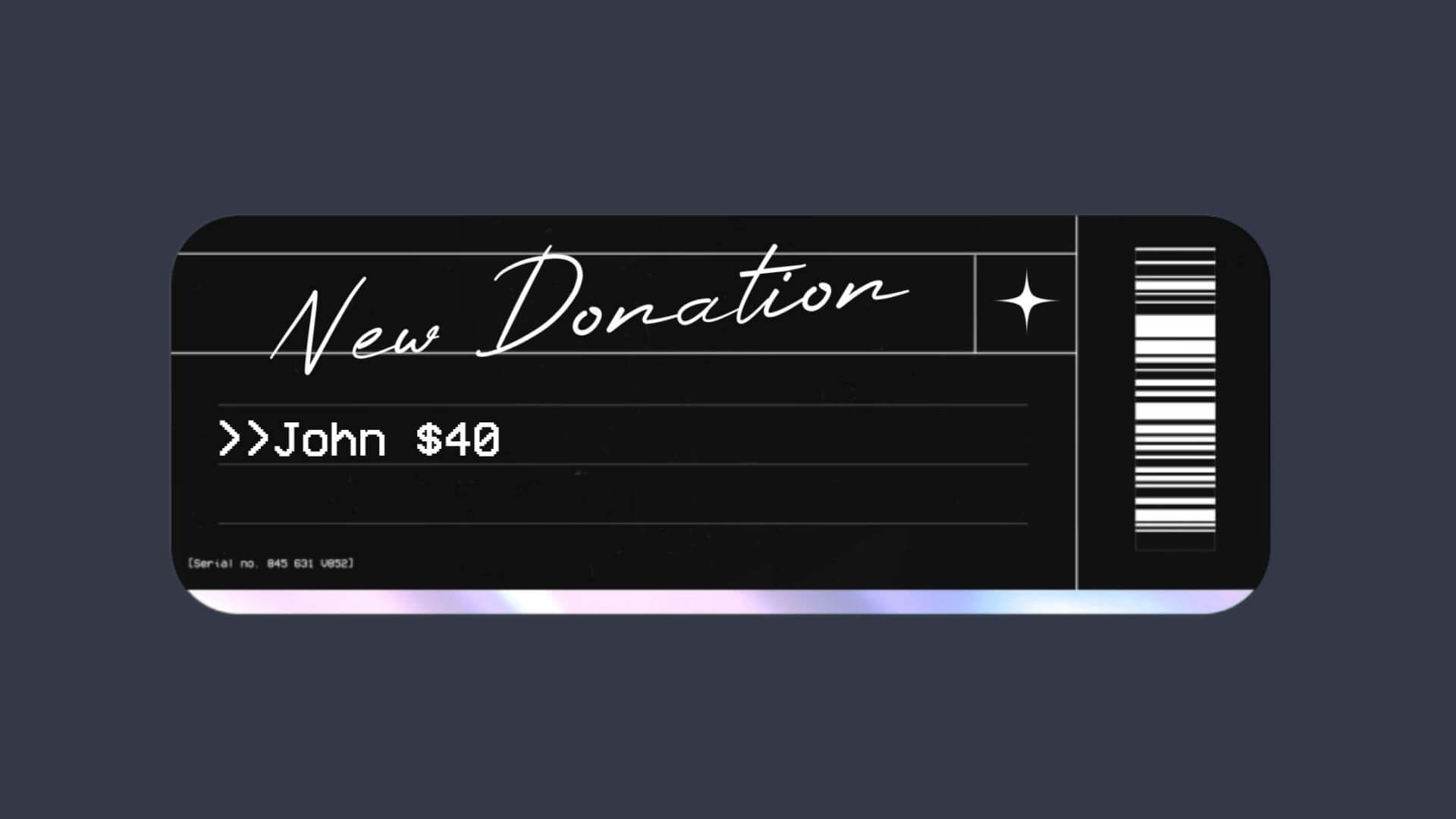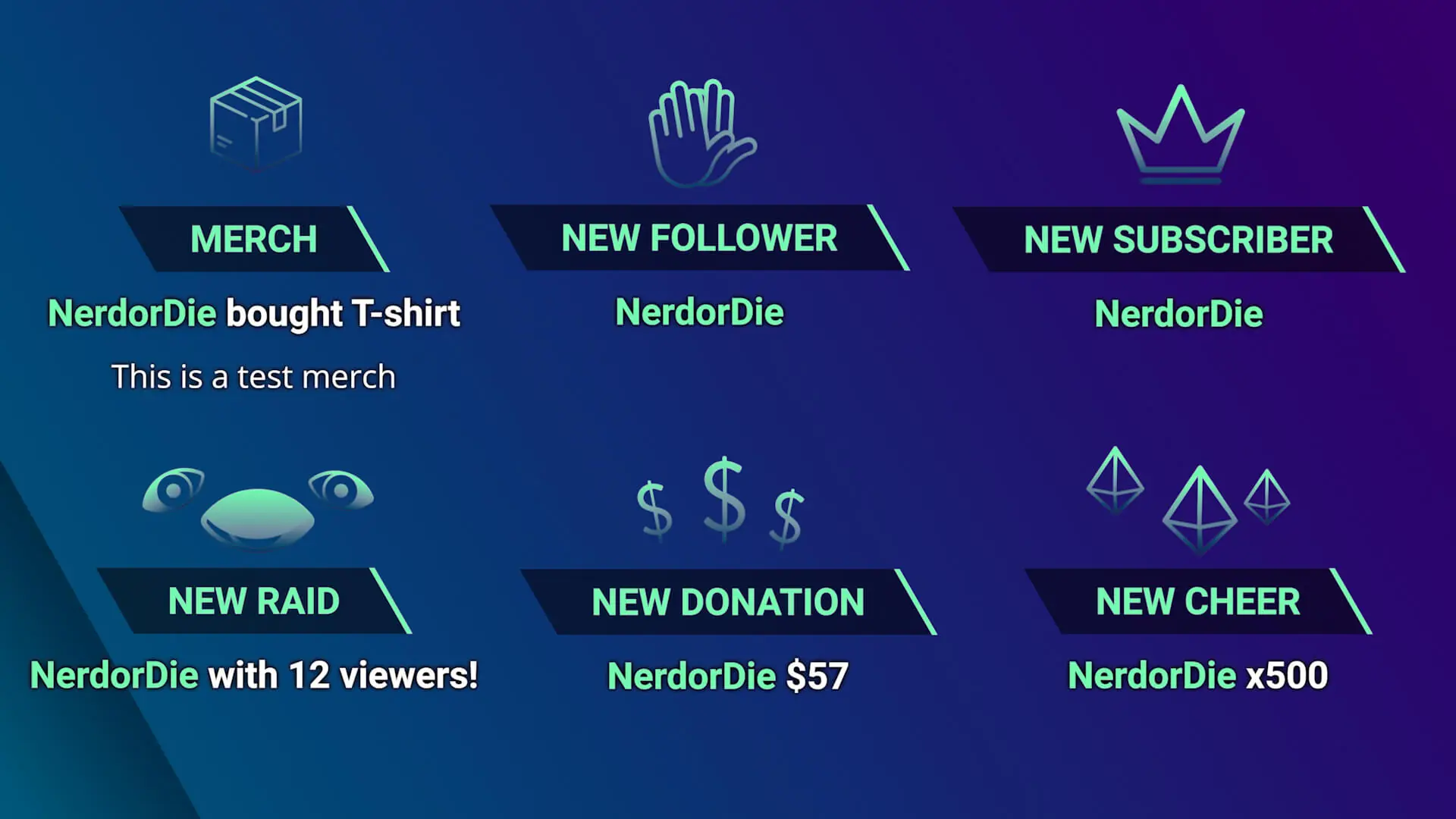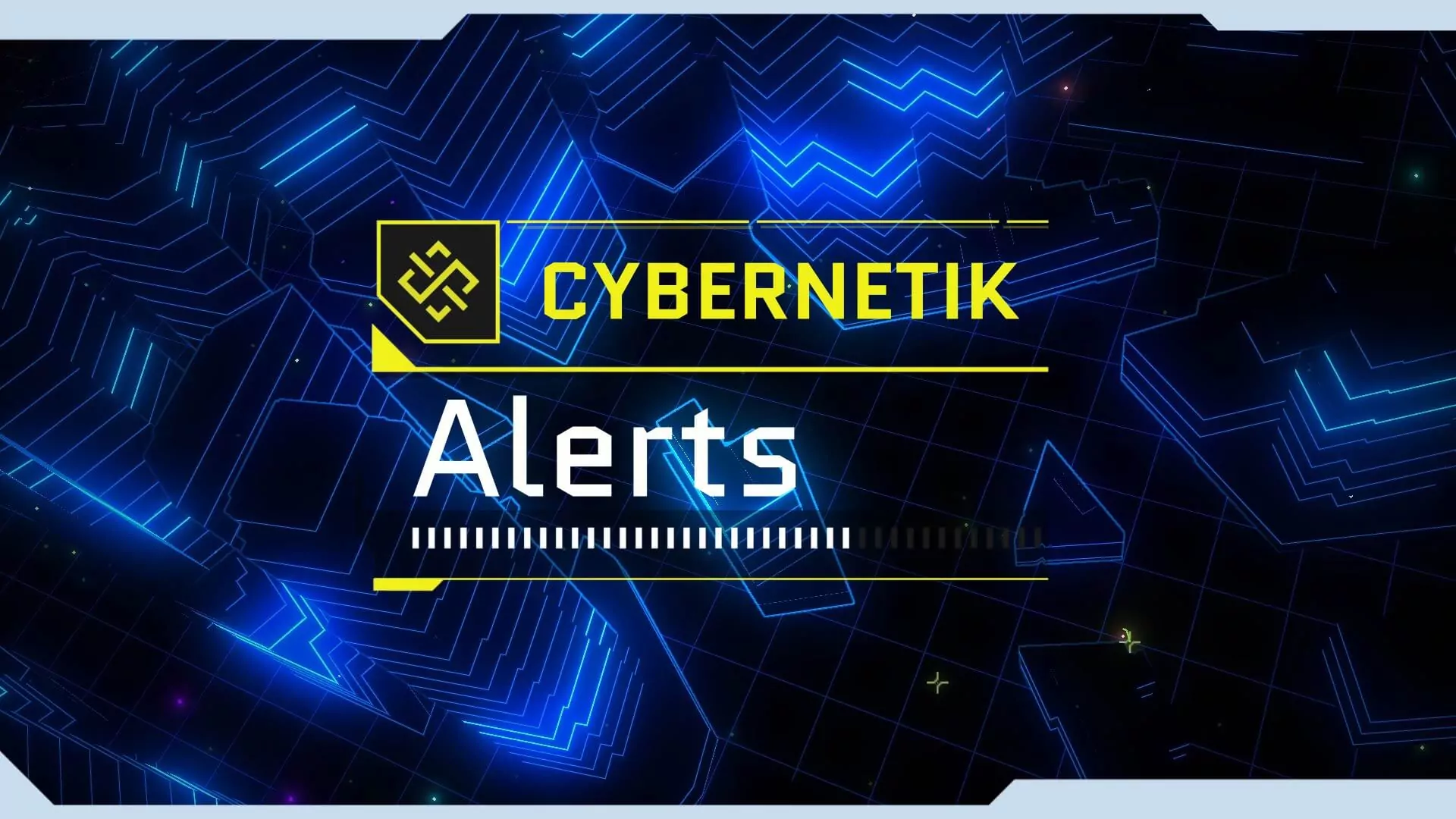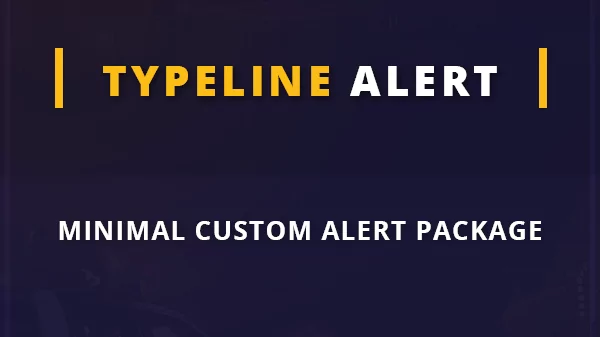Twitch Alerts
Alerts give life to your Twitch stream by spotlighting cool moments – whether it’s thanking a new subscriber or welcoming a fresh follower. Customizing these alerts isn’t just about standing out; it’s your unique brand connecting with your audience. So, check out these completely customizable alerts and make your livestream uniquely yours!
Twitch Alerts ⸻ YouTube Alerts ⸻ Animated Alerts ⸻ Live Stream Alerts ⸻ Customizable Alerts ⸻
Easy to Install, Fun to Customize
Spirit Board Stream Alerts
Glitch 2 – Alerts
$15.00Champion – Alerts
$10.00Clutch – Alerts
$10.00Boosted Alerts
$10.00 or Free OptionWicked – Halloween Overlay and Alerts
Typeline alert
$12.00What are Twitch Alerts?
Twitch Alerts enhance the viewer experience by creating a more interactive and engaging atmosphere by acknowledging interactions during a live broadcast. Alerts are visuals and/or audible notifications that appear on the stream when certain events occur.
Streamers often use alerts from websites such as Nerd or Die and set them up in third-party tools such as Streamlabs and StreamElements to set up and use inbuilt customization options. This allows streamers to personalize the appearance and sound of the alerts to match their channel’s theme or brand.

How to Customize Twitch Alerts?
Customizing Twitch Alerts from Nerd or Die is the most fun part of setting them up. Once imported there will be “custom fields” included on Streamlabs or StreamElements where you can tweak a range of settings to your liking. Every alert is different – but things like colors, fonts, size, duration and even graphics are customizable.
Each alert comes with a guide making it easy to set up, even for new streamers. If you’re still having trouble you can contact us or reach our through a ticket on our Discord.
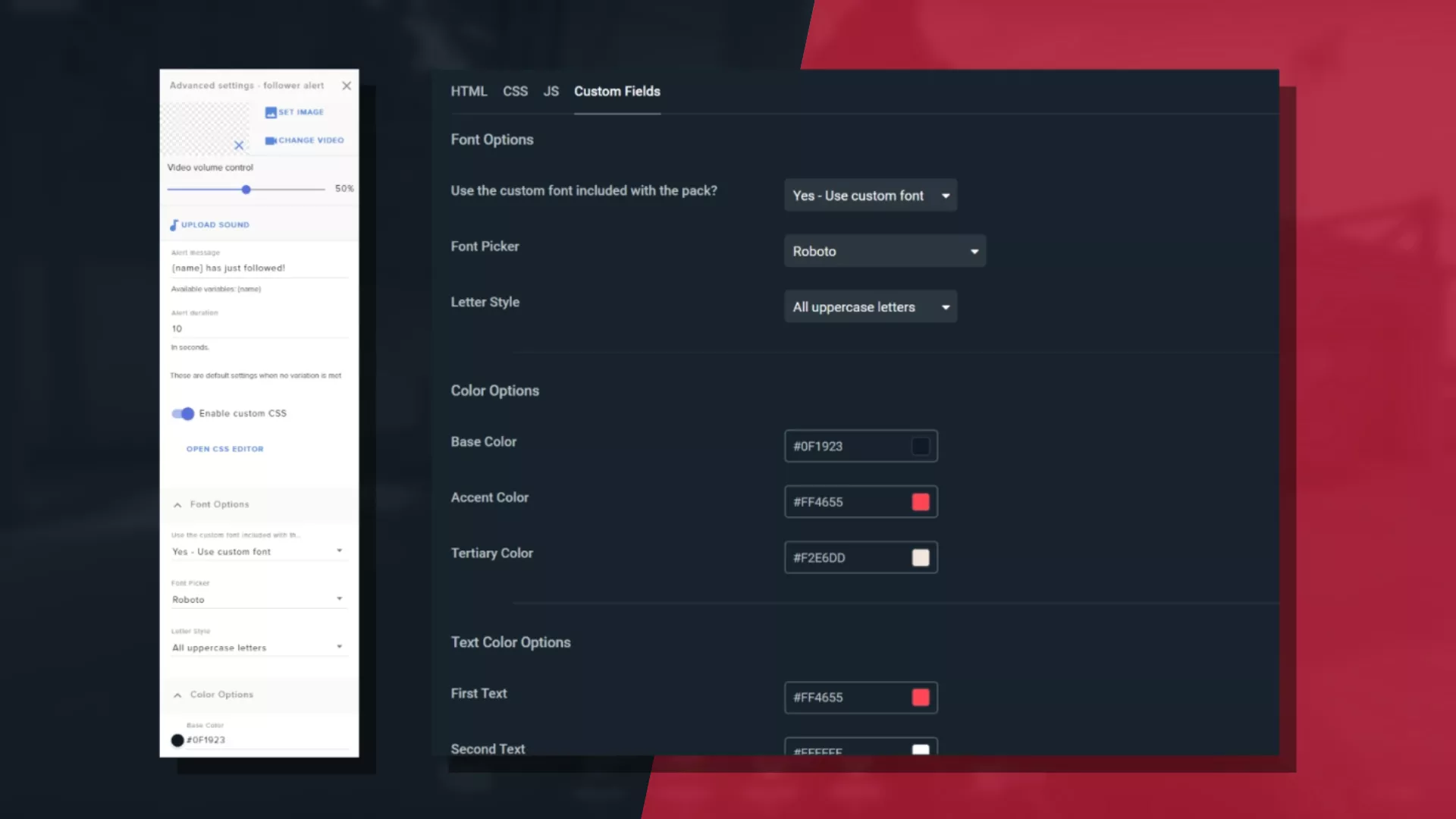
Quick Import Setup
Streamlabs Twitch Alerts
- Click your downloaded Alerts Quick Setup link to begin installing these alerts. This will open your dashboard in streamlabs.com
- If you’d like, choose “Create Widget Theme” and name it something appropriate such as the package name. The import link will only override your alert package. This means you can combine these alerts with any other scene collection/widgets you’ve made in Streamlabs. If you want to save your old alerts, it’s highly recommended to do this in a new profile.
- Select “Use” for the profile you want to import into.
- Navigate to “Alert Box” and copy your unique URL.
- Paste this URL as a “Browser Source” in your streaming software.
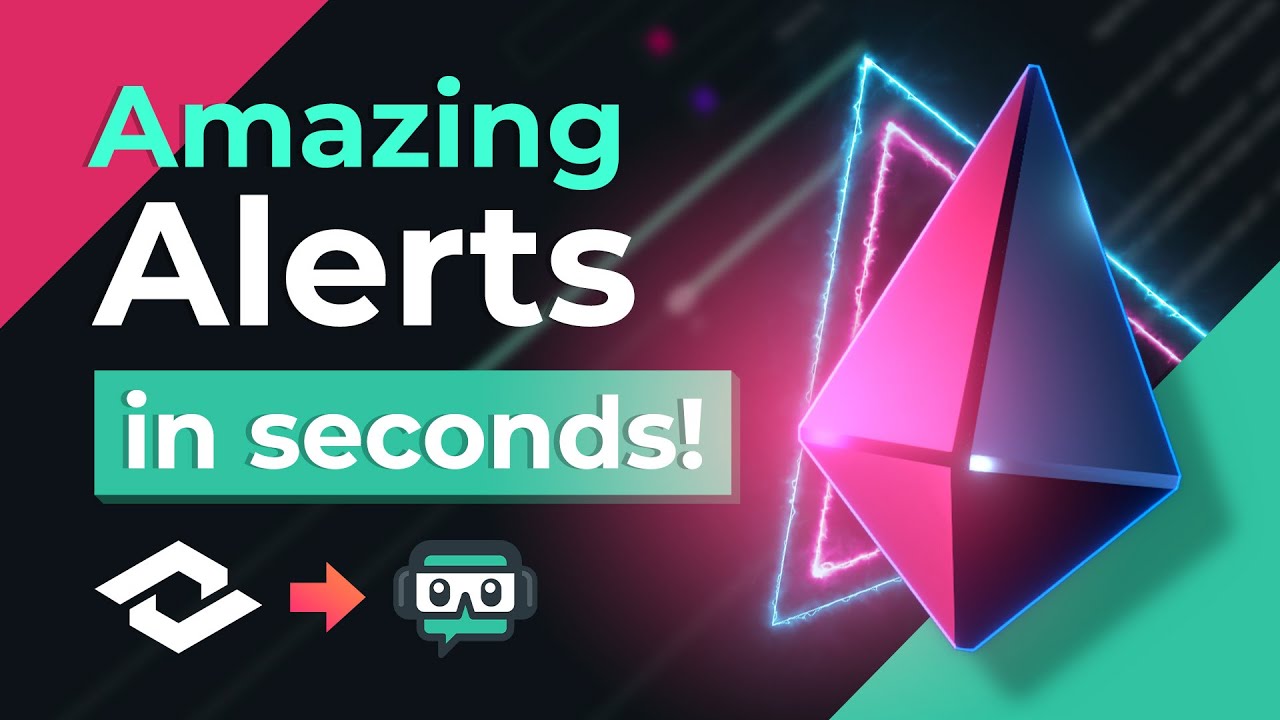
Quick Import Setup
StreamElements Twitch Alerts
- Head over to Streamelements.com and ensure you’re logged in.
- Double click the StreamElements Alert set up link from your downloads.
- This link will automatically open up the StreamElements website and begin the import.
- You should get a notification at the top of the StreamElements website stating the import was successful.
- Head over to “Streaming Tools” then “My Overlays”.
- You should now find the imported alerts named after the pack they are from.
- Click on the “Launch Overlay” to get the URL for your alerts.
- Paste this URL as a “Browser Source” in your streaming software.